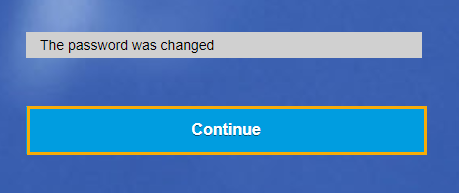MyPortal - change password
Use this procedure to change your password if you are in an agency that is not part of the State Enterprise Active Directory (EAD) or the Active Directory Federated Services (ADFS). Note: Single sign on agencies that are part of the EAD or ADFS will not change their passwords in MyPortal.
Step 1
From the log on screen, enter the following mandatory fields and click Change Password:
- User
- Password
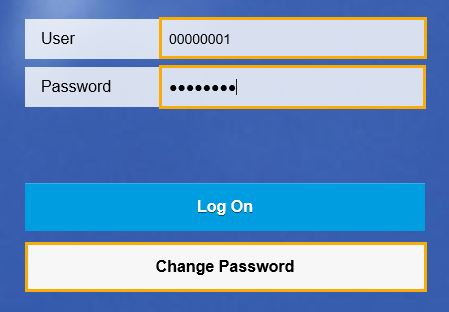
This procedure assumes you are not a first time user and you are from an agency that is not part of the State Enterprise Active Directory (EAD) or the Active Directory Federated Services (ADFS).
Note: Single sign on agencies that are part of the EAD or ADFS will not change their passwords in MyPortal.
Passwords can only be changed once per day. If you need to update your password for a second time in one day, contact the OFM Help Desk.
The User field is your personnel number. Contact your Human Resources office if you are not sure of your personnel number.
If your personnel number is less than 8-digits, add zeros to the beginning to make it 8-digits (example, 123456 will become 00123456).
If your MyPortal account is locked due to entering the wrong password five times, use the Forgot Password option to reset it.
Step 2
Enter the following mandatory fields and click Change:
- Current Password
- New Password
- Repeat Password
Current Password. This is your current password or the temporary password that was sent to your email address.
You can copy (Ctrl+C) the temporary password from the email and paste it (Ctrl+V) into the Current Password field.
New Password. This will be your new password.
Cannot use previous five passwords.
Minimum 10 characters.
At least 1 letter.
At least 1 number (0123456789).
At least 1 special character (@#$%&*).
Repeat Password. This will be your new password.
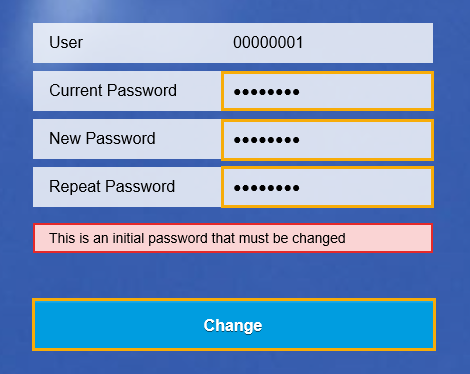
Step 3
You will receive a confirmation the password was changed. Click the Continue button to be logged into the MyPortal Home Page.