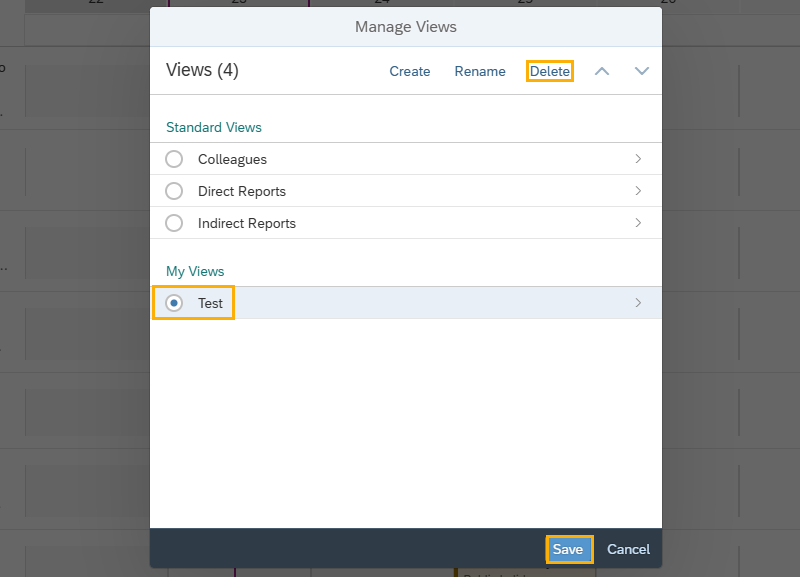MyPortal - my team calendar
Use this procedure to view absence and anniversary date information for your direct and indirect reports in a calendar view. You can also view absences and anniversary dates of peers within your organizational hierarchy structure.
Step 1
Click My Team Calendar.
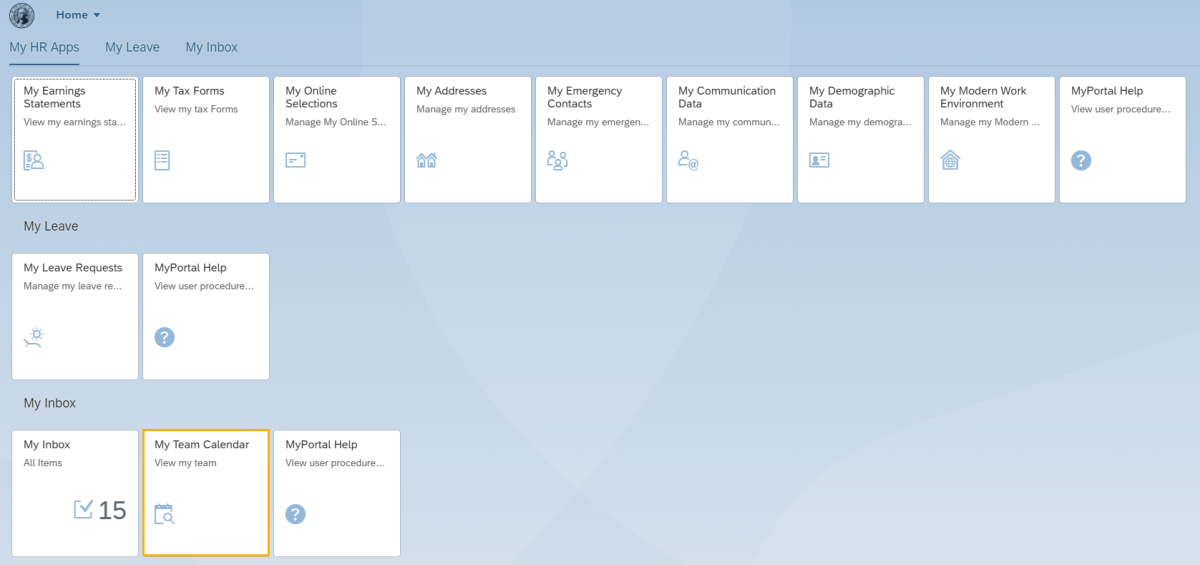
Step 2
My Team Calendar will display the Colleagues, Direct Reports and Indirect Reports tabs by default. Click the Colleagues tab to view high level absence information for your peers within your organization.
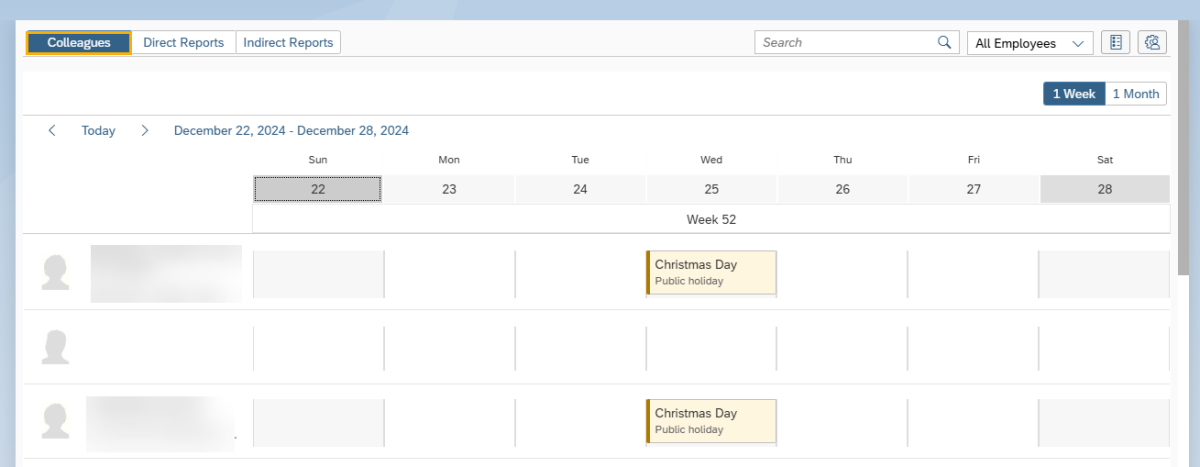
The colleagues are based on the agencies org structure (using the chief/manages relationship). An employee’s colleagues would be their peers that report to the same supervisor.
If you are seeing direct reports listed on the Colleagues tab, contact your HR office to ensure your position is set up as a chief position in the org structure in HRMS.
Step 3
Click the Direct Reports tab to see high level absence and anniversary dates for your direct reports.
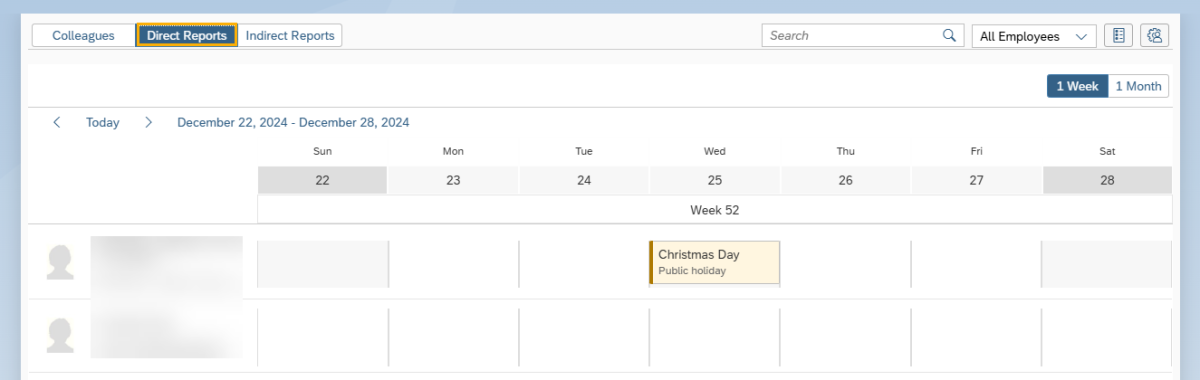
STEP 4
Click the Indirect Reports tab to see high level absence and anniversary dates for your indirect reports.
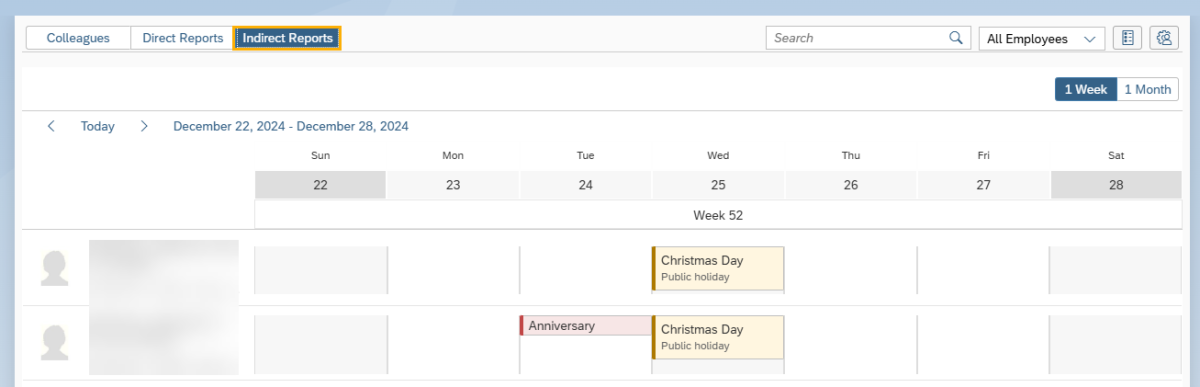
Step 5
The calendar displays a weekly view by default. Click the 1 Month icon to view the calendar by month.

The month title will display above the days within the month. Click a date to view absence information for that specific day.
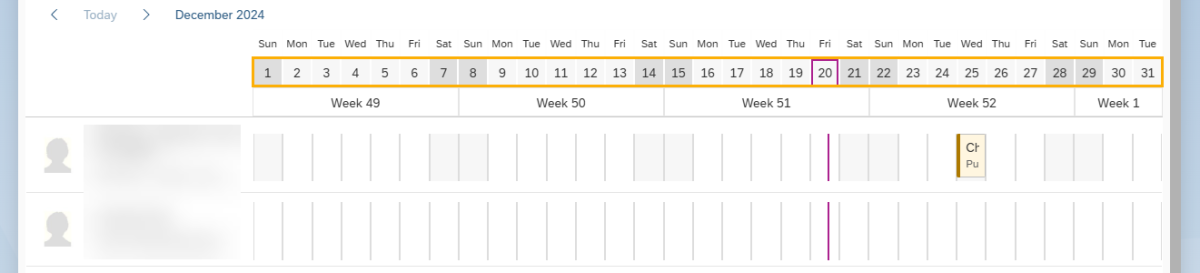
Click a date with an indicator and a pop-up box will display with detailed information.
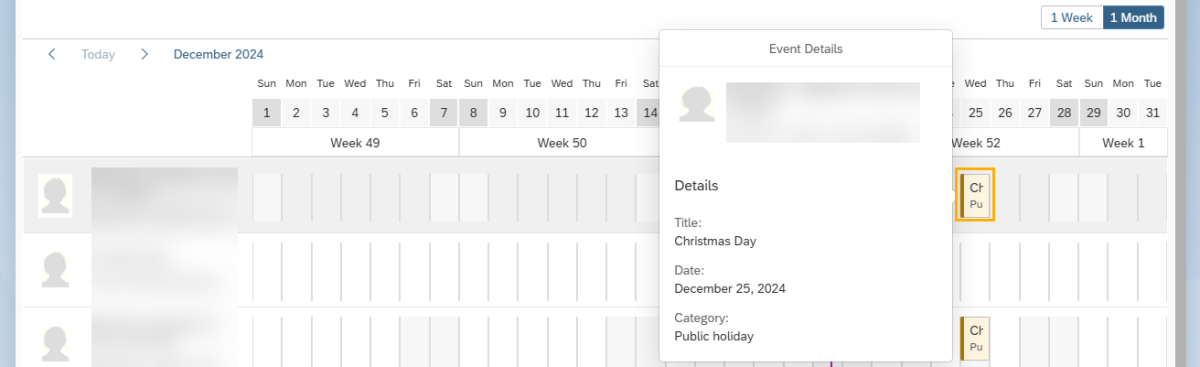
Step 6
(Optional) You can create your own custom calendar view. Select the Manage Views icon.

Click Create.
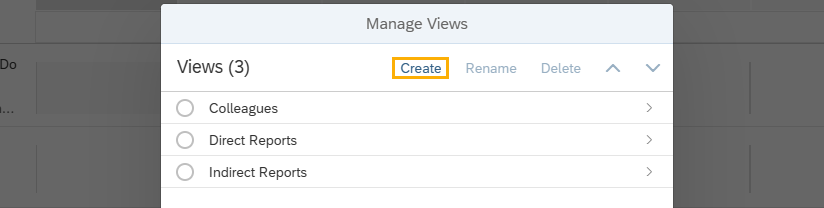
Enter a name for your custom view. Select a template from the dropdown menu or leave this section blank. Click OK.
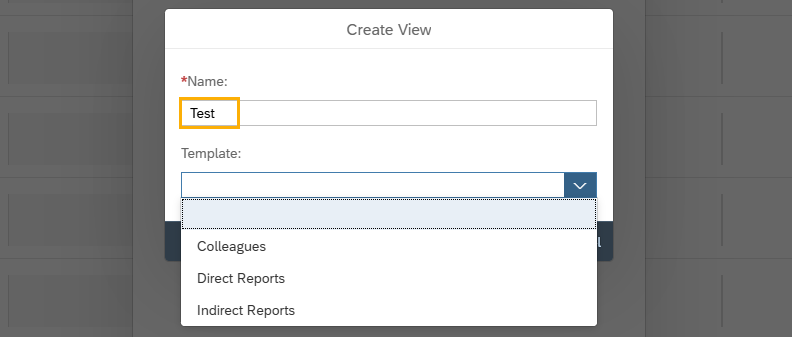
Click the new custom view.
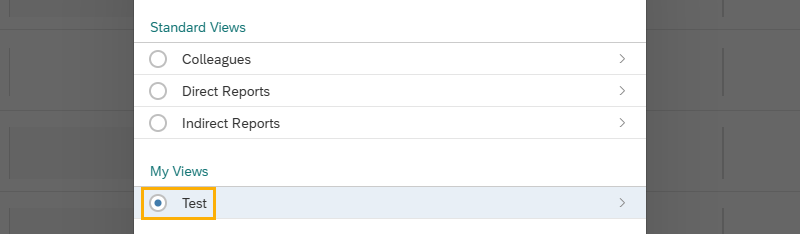
Click Add if you want to view additional employees. Click Remove if you no longer want to view an employee. Click Save.
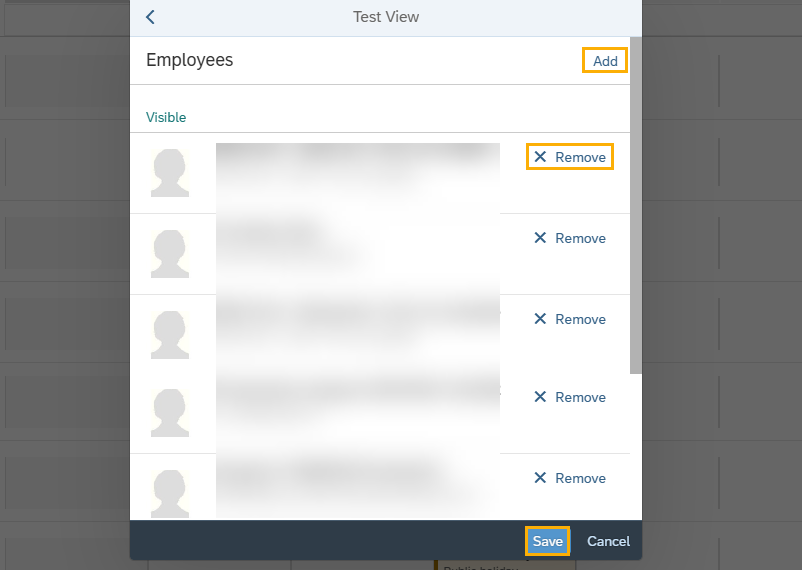
Use the drop-down menu to select your custom calendar view.
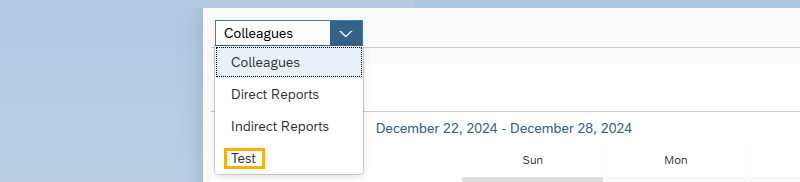
Step 7
Use the Search field to search for employees by first or last name.
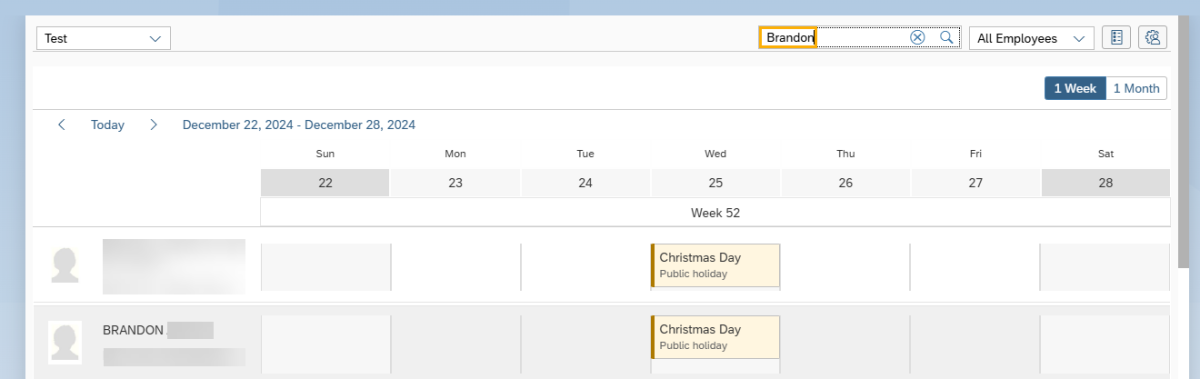
You can also select absent or available employees from the dropdown menu next to the Search field.
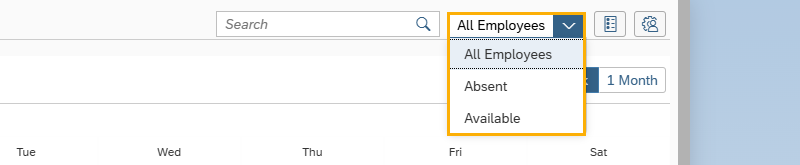
Step 8
Click the Show Legend icon to view the calendar display values.
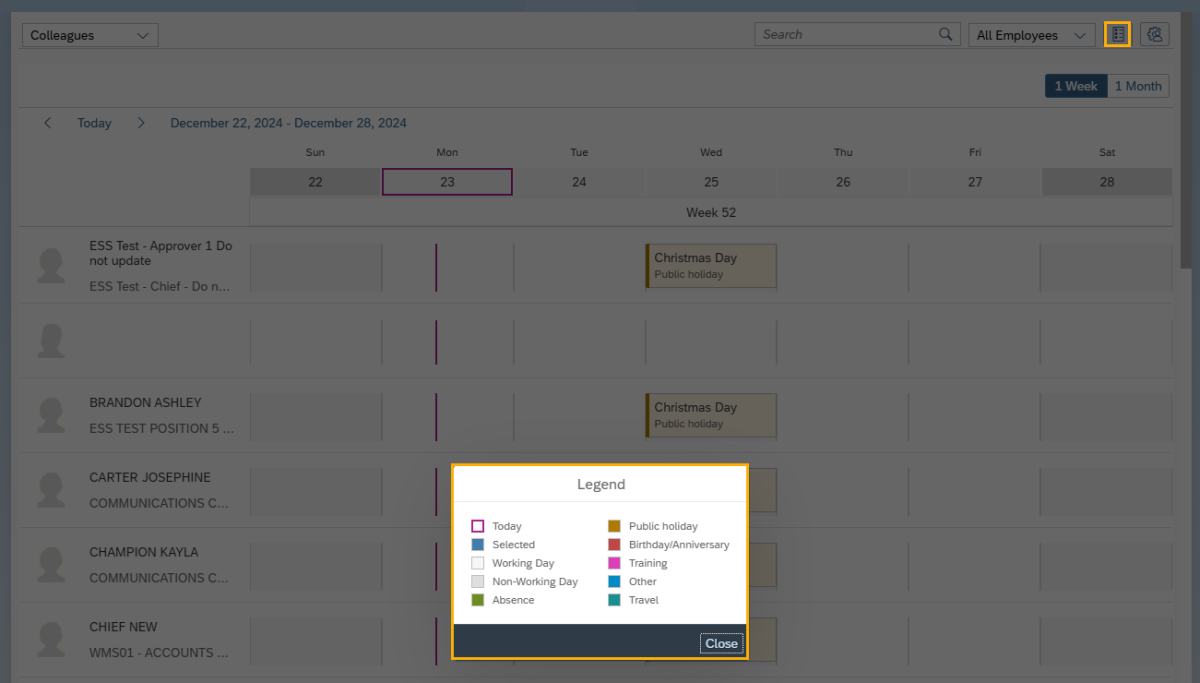
Step 9
You can change which employees you want to see by clicking Manage Views and selecting a view.
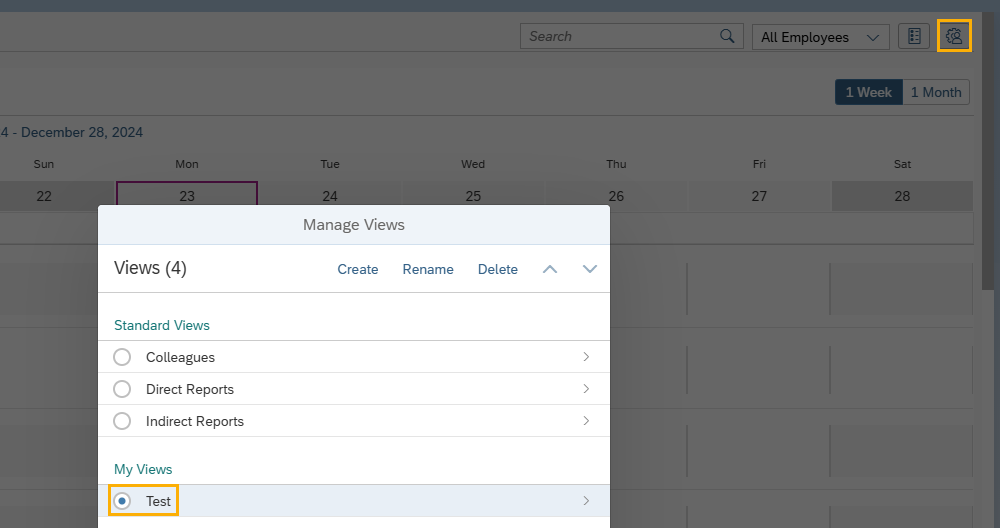
Step 10
Click Hide or Remove if you no longer want to view an employee. Click Save.
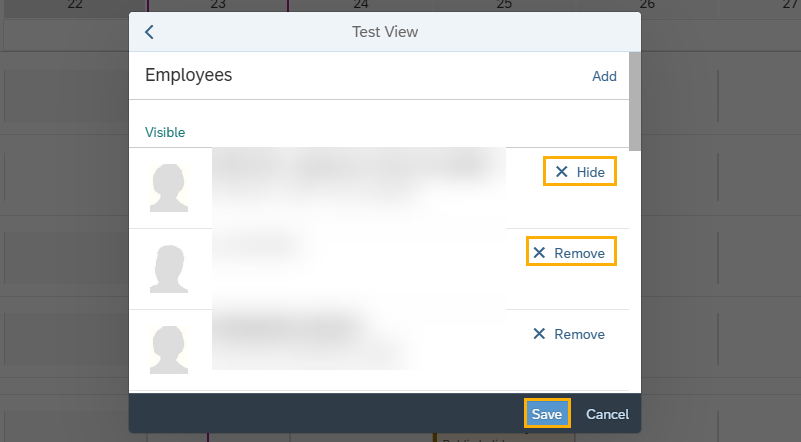
You can only remove employees from your custom view. Employees can only be hidden in the Colleagues, Direct Reports or Indirect Reports views.
Step 11
Click Add to if you want to view additional employees. Click Save.
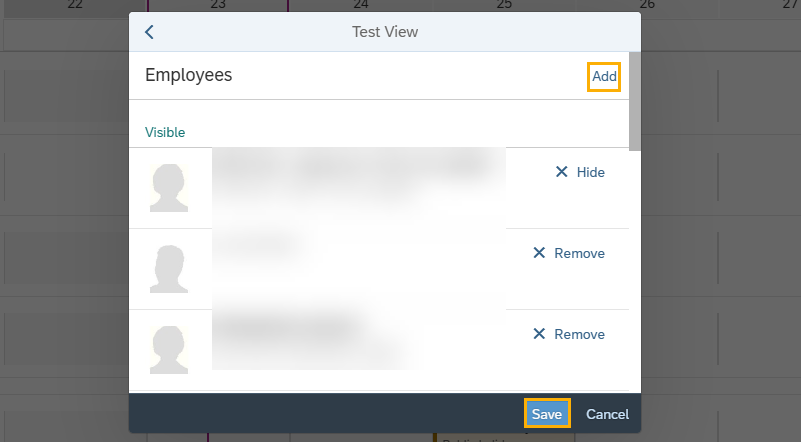
Step 12
You can delete a custom view. Select the view from the Manage Views screen and click Delete. Click Save.