Edit modern work environment status
Use the My Modern Work Environment tile to request changes for your telework, compressed workweek, or flextime information. When you select save, your request will be submitted for approval.
Requests for changes to your telework, compressed workweek, or flextime information should occur only after discussion and approval between you and your supervisor. This application is not intended to replace internal agency approval processes to participate in these modern work options.
For definitions, please refer to the HRMS data definitions resource guide.
Step 1
Select the My Modern Work Environment tile.
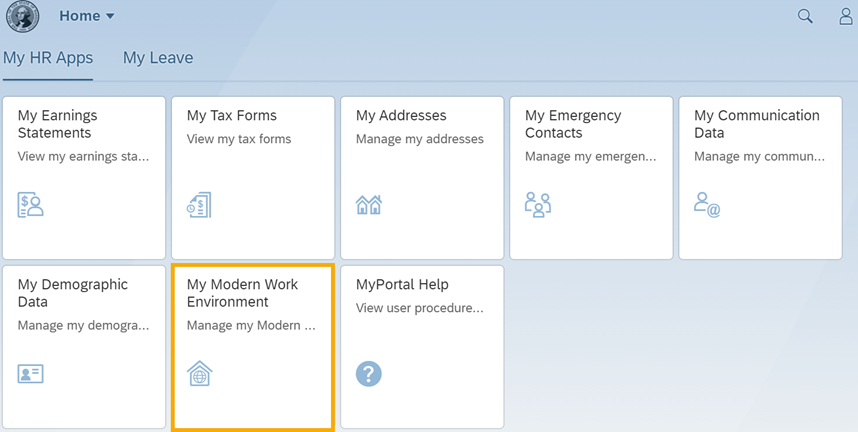
Step 2
Select Edit.
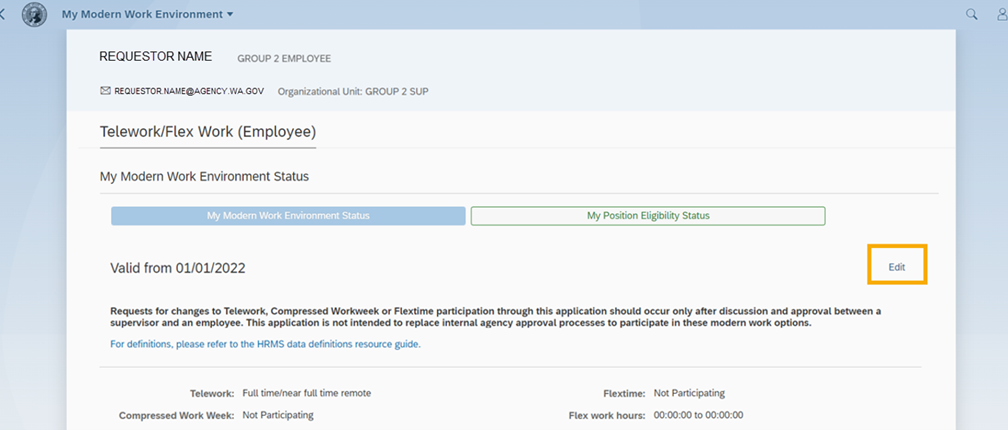
If you have previously submitted a change that is pending approval, the page will include current status and requested status along with a message that your record has been submitted for approval.
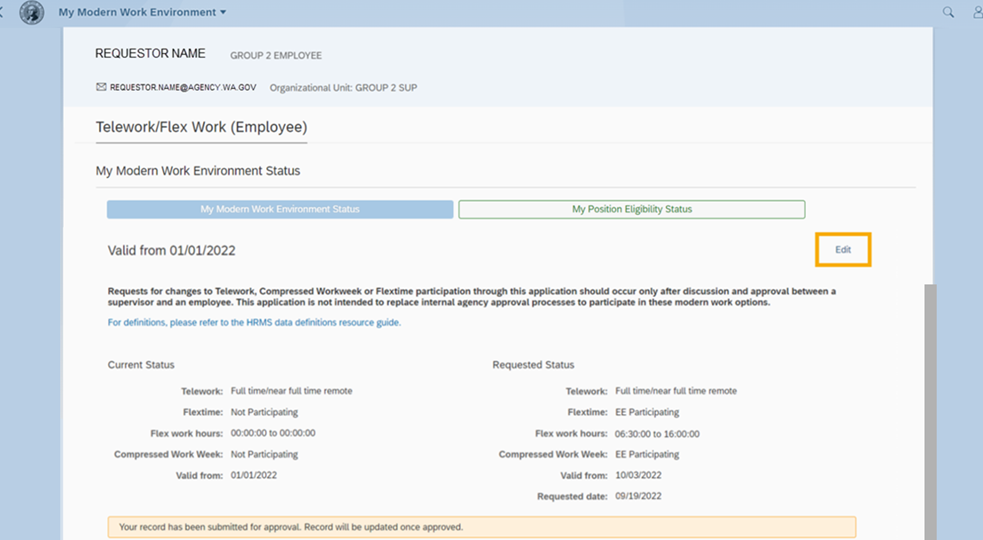
Information about your telework, compressed workweek, flextime, and flex work hours will be displayed on this page.
If you are not participating in telework, compressed workweek, or flextime, the respective fields will display ‘Not Participating’.
If there are no records found, contact your HR office. After your HR office creates a new record in the HR/Payroll system (HRMS), you will be able to display and edit your information.
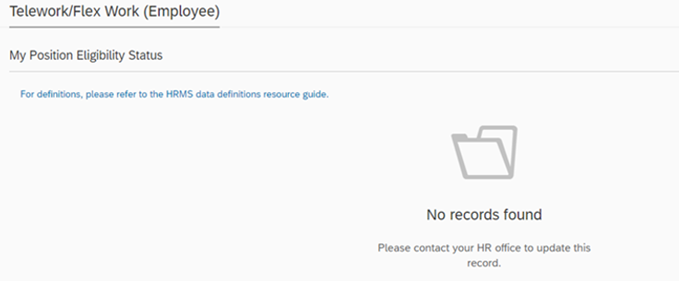
Step 3
Select a new telework arrangement if applicable.
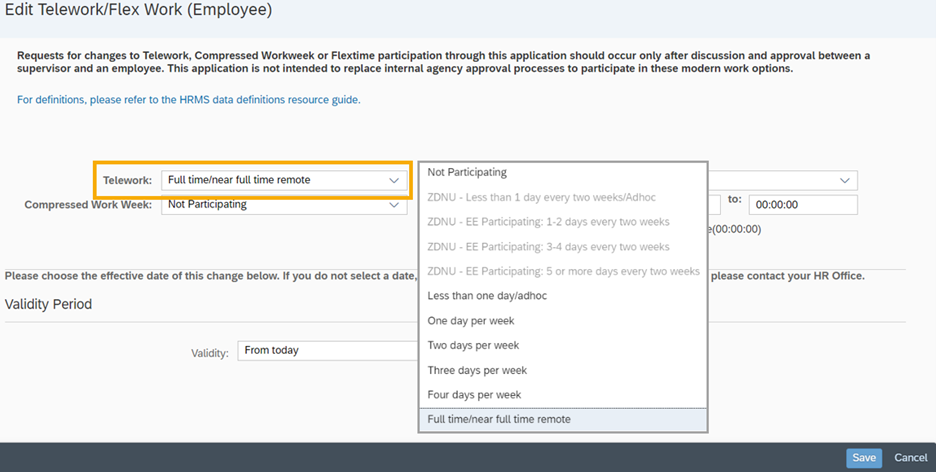
Telework is the practice of working from home or other alternative locations closer to home through the use of technology which allows the employee to access normal work material (email, telephone, electronic documents, etc.). Telework may be arranged or done on an ad hoc basis.
Use ‘Not Participating’ if you are requesting to make a change from a telework arrangement to a non-telework arrangement.
Use ‘Full time/near full time remote’ if you are requesting to telework on a full-time basis or more than four days per week.
Use ‘Less than one day/ad hoc’ if you are requesting to telework less than one day per week or on an ad hoc basis.
Values that begin with ‘ZDNU’ are no longer used and cannot be selected.
Step 4
Select a new compressed work week option if applicable.
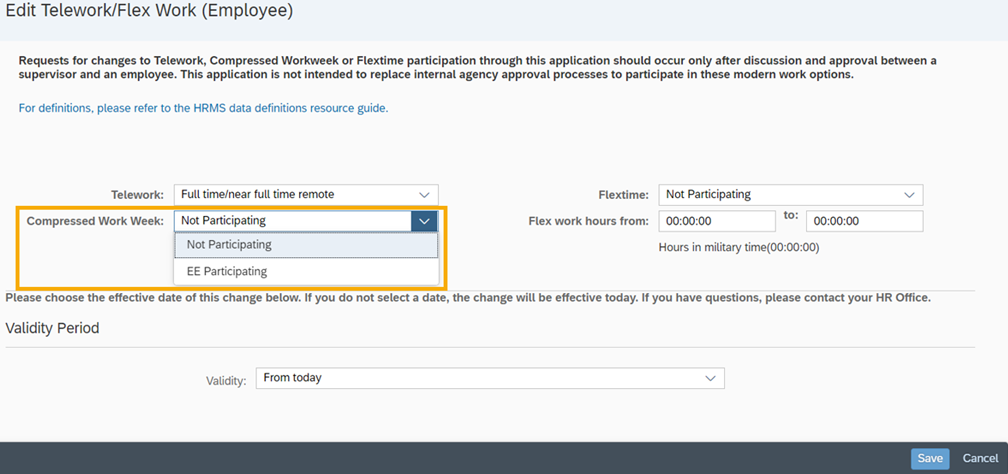
A compressed workweek is an alternative arrangement that allows full-time employees to eliminate at least one work day every two weeks by working longer hours during the remaining days. Compressed workweeks result in less commute trips for an employee.
Use ‘EE Participating’ if your requested work arrangement allows you to reduce the number of days you are commuting. For example, an employee’s work arrangement is Monday through Thursday working 10 hours per day. This arrangement results in the employee having Friday off (one less commute day for the employee).
Use ‘Not Participating’ if your work arrangement is a full 5 days per week.
Step 5
Select a new flextime option if applicable.
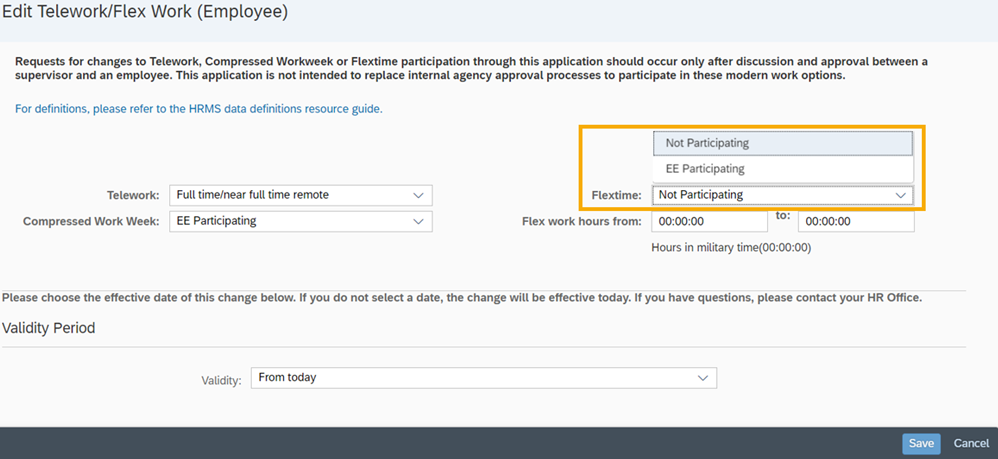
Flextime allows you to have flexible start and end times that are outside your agency’s normal work hours.
Use ‘EE Participating’ if your current start/end times are outside of your agency’s normal work hours. For example, your agency’s normal work hours are Monday through Friday, 8:00 am to 5:00 pm, and you have been approved to work a flexible work arrangement of Monday through Friday, 7:30 am to 4:00 pm.
Use ‘Not Participating’ if your work arrangement is within your agency’s normal work hours.
Step 6
Input new flex work hours if applicable.
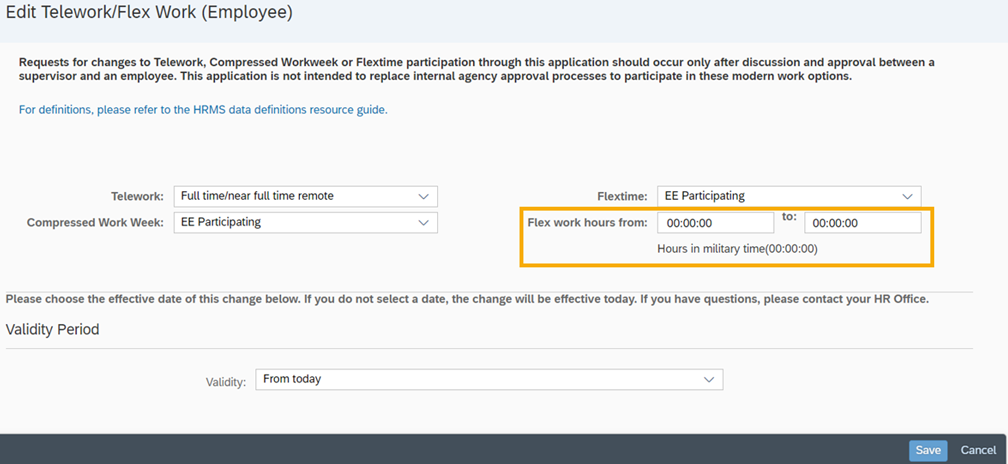
Flex work hours are your start and end times according to your typical work arrangement.
Input your start time and end time based on military time (24 hours). For example, use start time 07:30 and end time 16:00 if you have been approved to work a flexible work arrangement of 7:30 am to 4:00 pm.
Step 7
Select validity period.
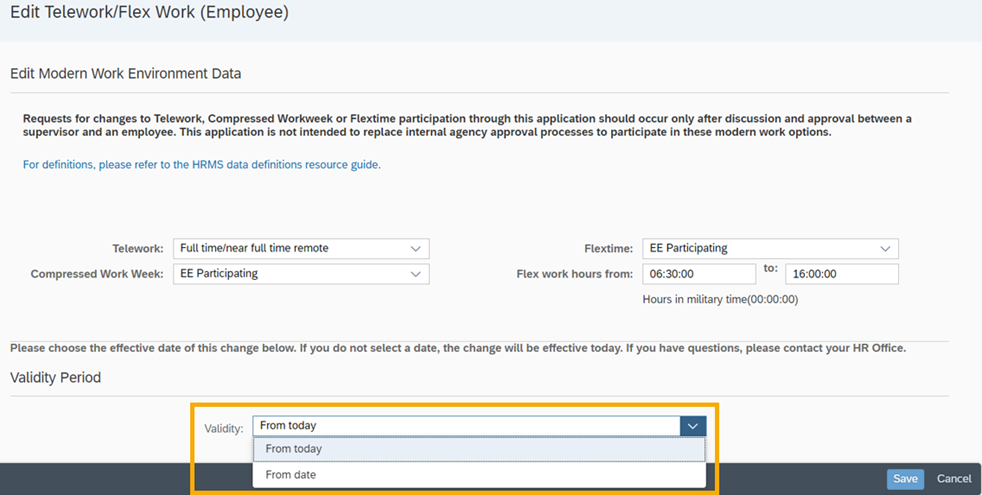
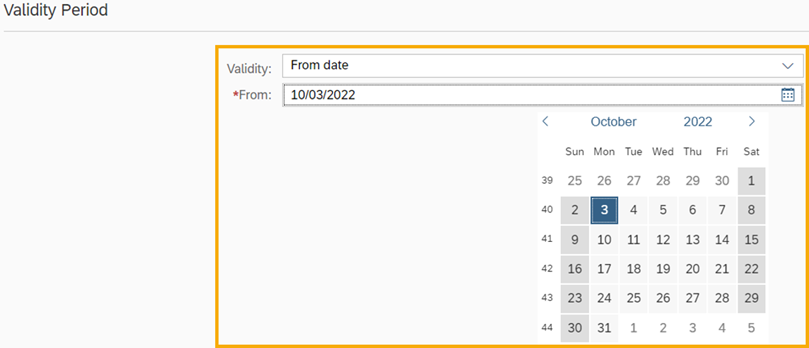
The validity date is the effective date for your request. Use ‘from today’ for the default effective date (today’s date) or use the calendar tool to select a date equal to or greater than today’s date. You can also input a valid date equal to or greater than today’s date (use format MM/DD/YYYY).
If you select a future validity date, modern work environment fields will only display the future dated values once approved. Current values will not be displayed.
Step 8
Select Save to submit your request.
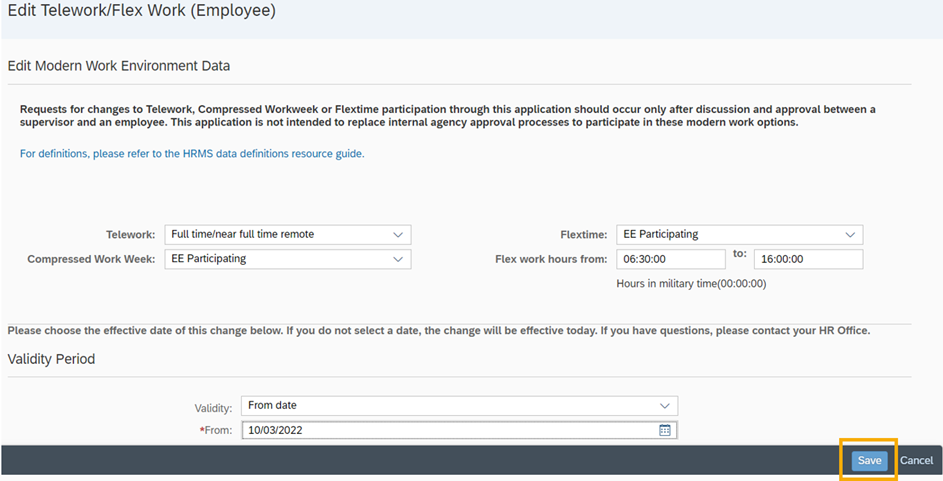
The My Modern Work Environment Status page will be displayed with current status and requested status along with a message that your record has been submitted for approval.
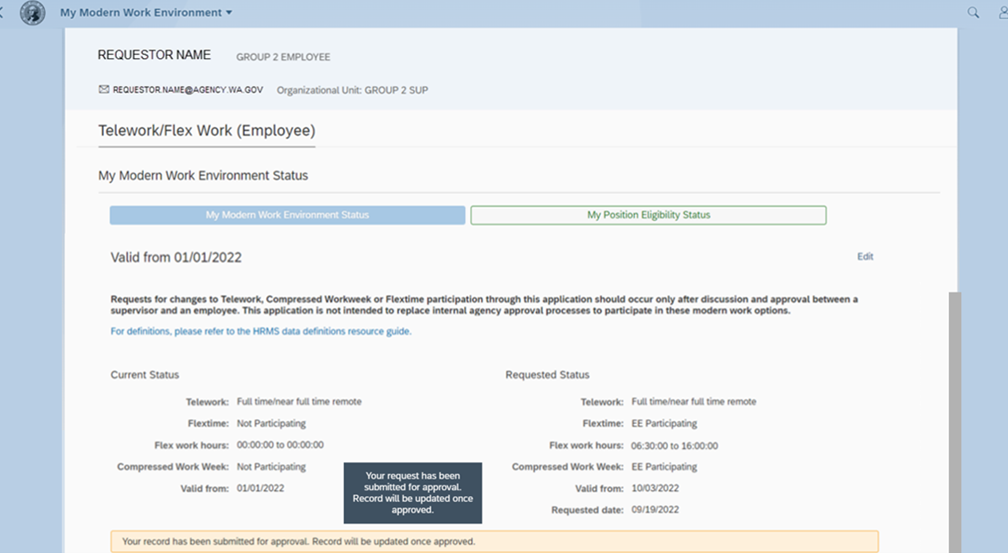
Your supervisor will receive an email when you submit your request and you will receive an email when your request is approved or rejected. Email notifications are sent to the email address maintained in the MyPortal My Communications module.


