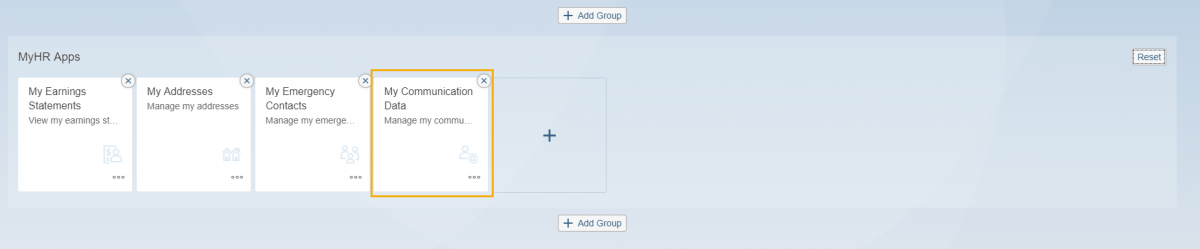MyPortal – edit home page
Use this procedure to add customized groups to the Home Page.
Step 1
Click the Profile icon and select Edit Home Page from the dropdown.
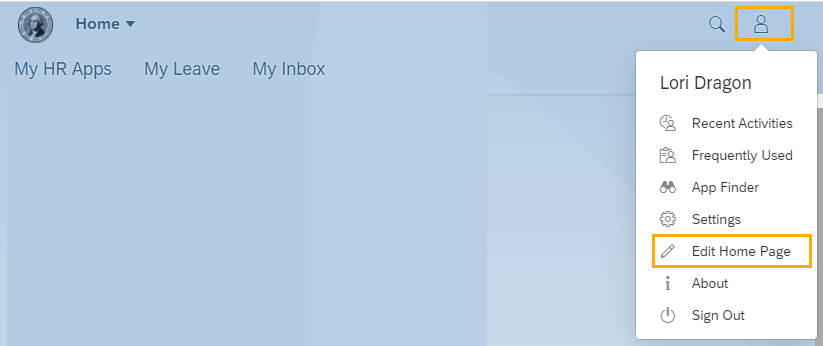
Step 2
Click Add Group.
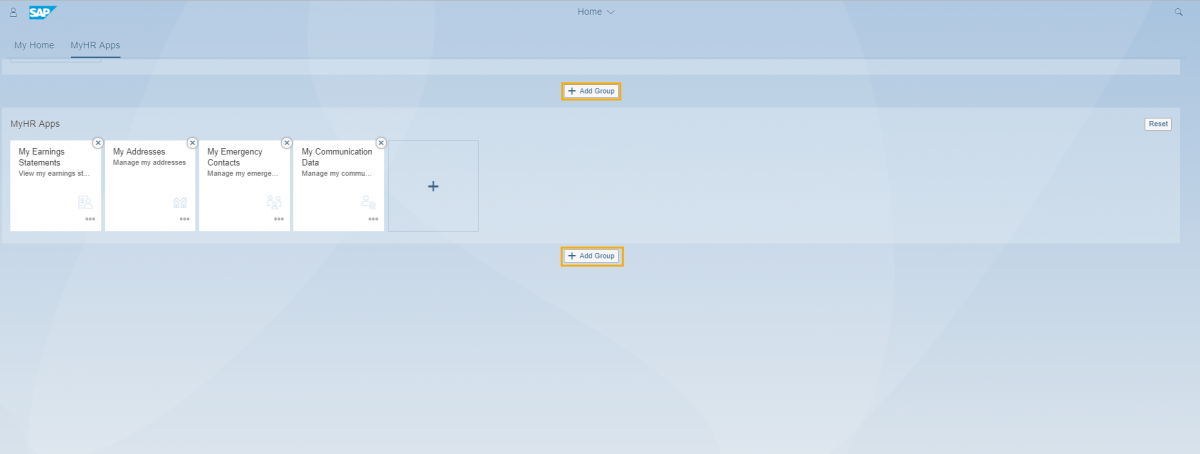
Step 3
Enter a Group Name.
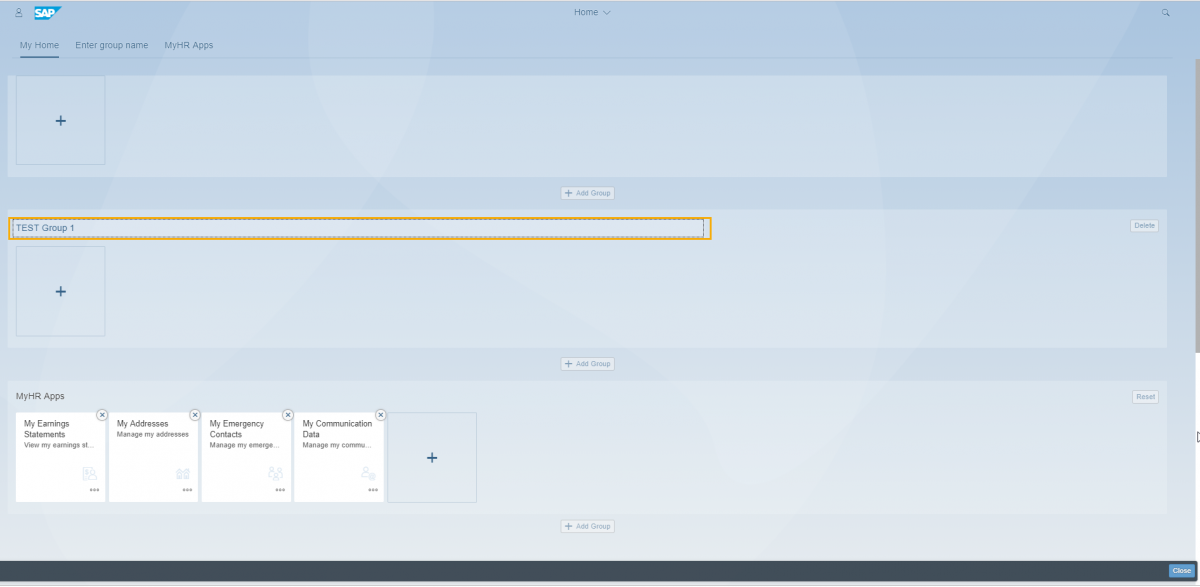
Step 4
Drag tiles onto the plus sign box in the new group or click the plus sign in the new group to add tiles using the App Finder. Click Close when all tiles have been added.
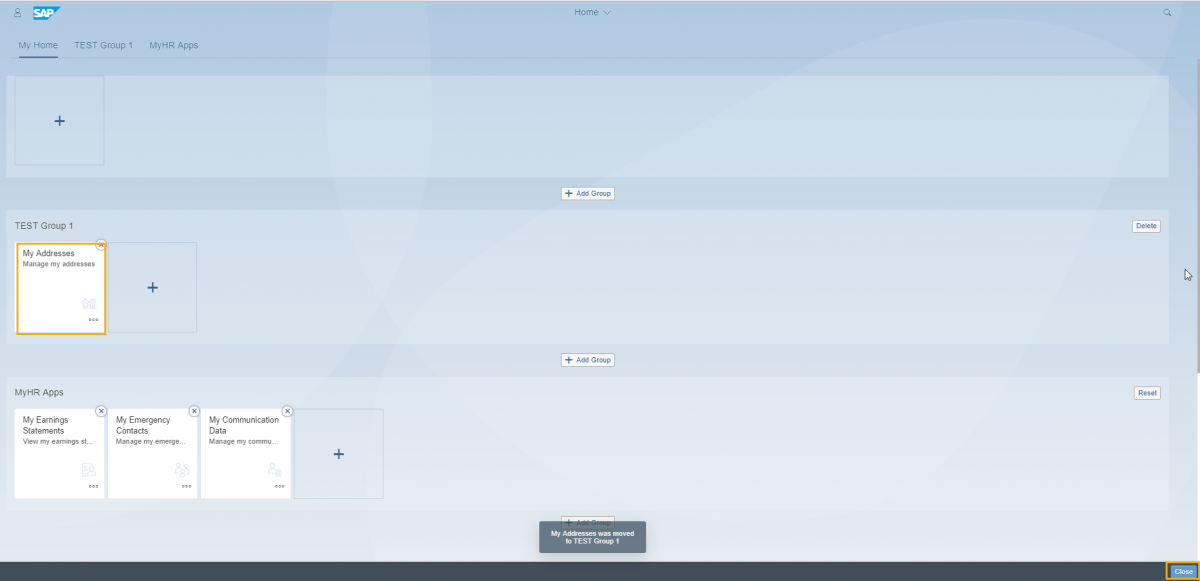
Your changes will be saved and you will return to the Home Page where the new group and tiles will be displayed.
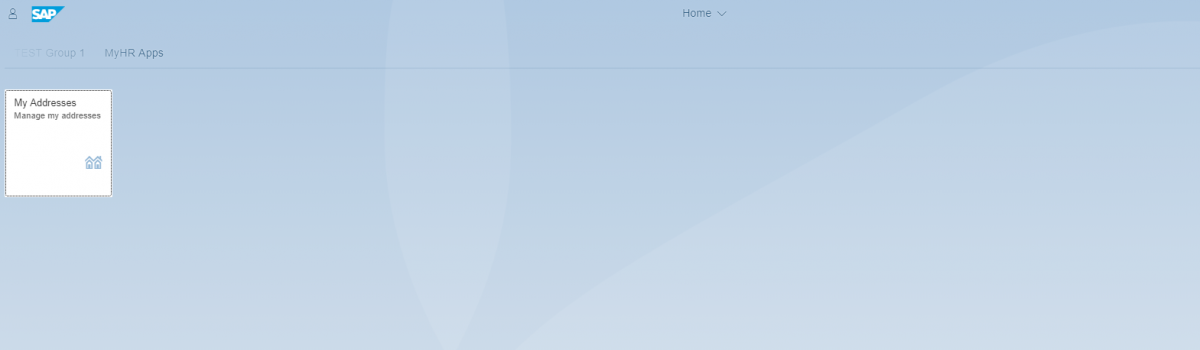
Depending on the Home Page layout setting referenced in the MyPortal – Settings – Home Page user procedure, your Home Page layout will display in two different ways.
If Show all content is selected, your Home Page will display all links and tiles together on the Home Page.
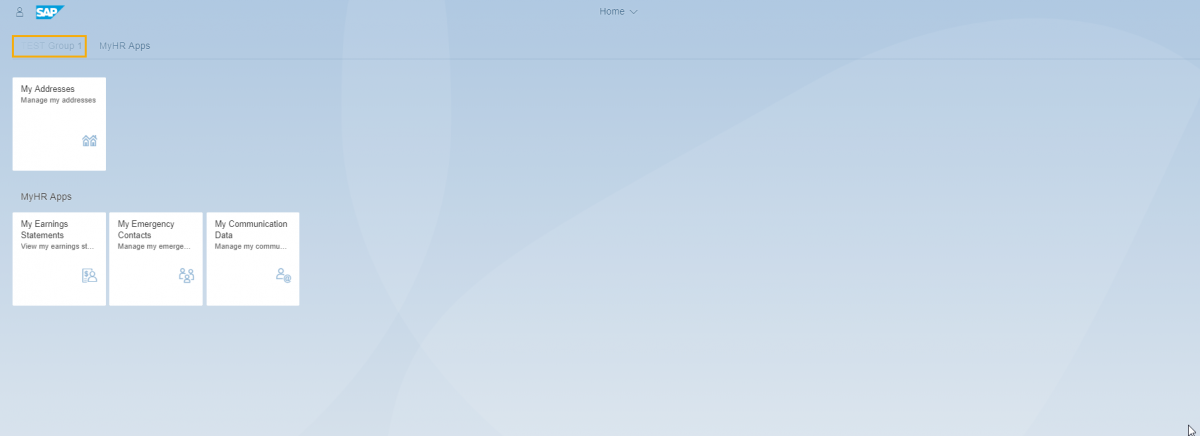
If Show one group at a time is selected, your Home Page will display links and tiles in their respective groups. You can click on the group tabs to display group contents.
Step 5
You can change the title and subtitle of a tile by clicking the ellipses and selecting Edit Tile Information.

Enter the tile’s new Title and/or Subtitle and click OK.
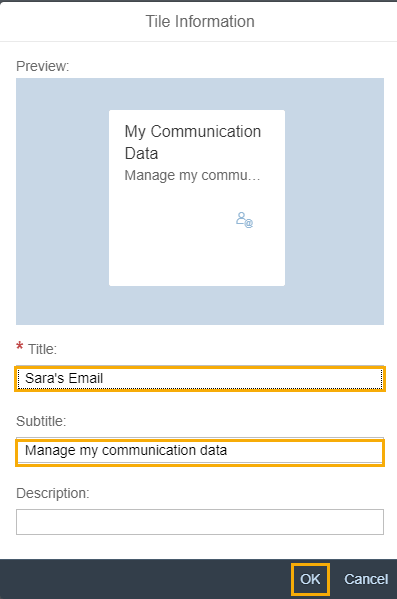
Your tile’s new Title and Subtitle will be displayed on the MyPortal Home Page.

You can reset any changes you have made to the tiles in a group by clicking the Reset button. In the example below, the default My Communication Data tile has been renamed to “Sara’s Email”.
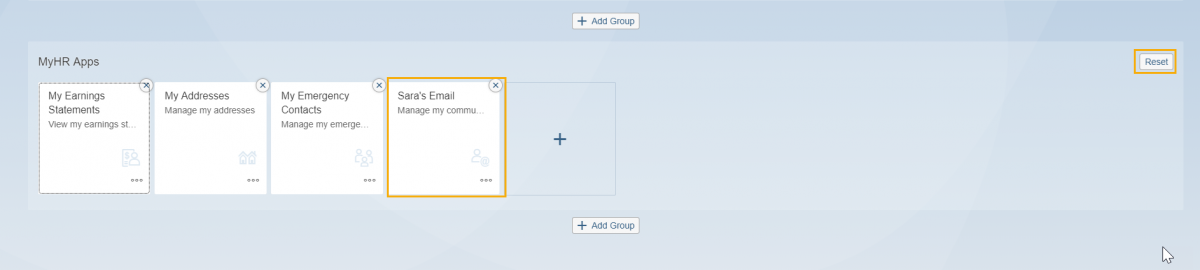
At the confirmation box asking if you’re sure you want to reset the group, click Reset again.
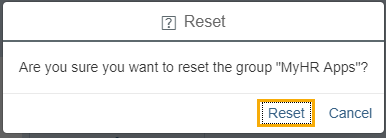
The tiles will return to their default values.