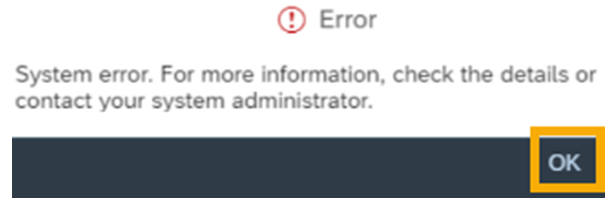Manage my substitutes
Use this procedure to set up a Planned or Unplanned Substitute within MyPortal.
In This Section
What is a substitute?
Substitutes are leave approvers who are assigned by another supervisor to approve leave on their behalf while they are out of the office for a period of time. Planned Substitutes have a defined start and stop time for approving leave on behalf of another supervisor. Unplanned Substitutes do not have a defined start and stop time.
Substitute relationships created within MyPortal must be at a level above the supervisor within the org unit hierarchy structure. At minimum, all supervisors should assign at least one Unplanned Substitute to ensure someone has the ability to approve leave in their absence.
Agency time, personnel administration, or payroll processors can view substitutions for their agency within HRMS through the MyPortal Substitution Report.
TIP: Agency directors or executive level managers may assign administrative staff to approve employee leave requests on their behalf. Contact your agency HR or payroll office to initiate this request.
| Planned Substitute | Unplanned Substitute |
|---|---|
| Has a defined start and stop time for approving leave on behalf of another supervisor. | No defined start and stop time for approving leave on behalf of another supervisor. |
| Cannot submit leave on behalf of an employee of another supervisor. | Cannot submit leave on behalf of an employee of another supervisor. |
| Must be a leave approver who is one level up or higher on the org unit hierarchy. | Must be a leave approver who is one level or higher on the org unit hierarchy. |
| One or multiple Planned Substitutes can be assigned at the same time. | One or multiple Unplanned Substitutes can be assigned at the same time. |
| Automatically receives employee leave requests on behalf of another supervisor in their My Inbox tile for the defined period of time. | Does not automatically receive employee leave requests on behalf of another supervisor in their My Inbox tile. |
| Substitute and original supervisor/manager will receive email notification for pending leave requests if All Task Groups is selected in the substitution Task Group. | Substitute and original supervisor/manager will receive email notification for pending leave requests if All Task Groups is selected in the substitution Task Group. |
| Does not need to activate Substitute For function to begin receiving leave requests on behalf of another supervisor in their My Inbox tile. | Must activate the Substitute For function to begin receiving leave requests on behalf of another supervisor in their My Inbox tile. |
Manage my planned substitutes
Use this procedure to assign a Substitute for a specific period of time. Planned Substitutes will automatically receive your employee leave and/or MWE requests in their My Inbox for the specified period of time.
Step 1
Click the My Inbox tile from your home page or My Inbox tab.
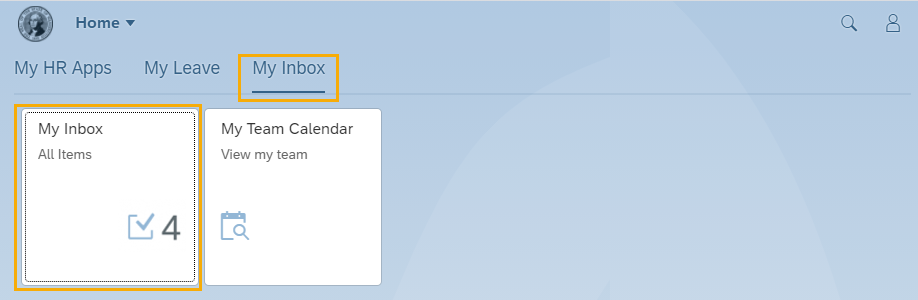
Tip: The number displayed on the My Inbox tile indicates the number of items that require action.
Step 2
Click on your profile icon while you are in My Inbox and select Manage My Substitutes from the dropdown.
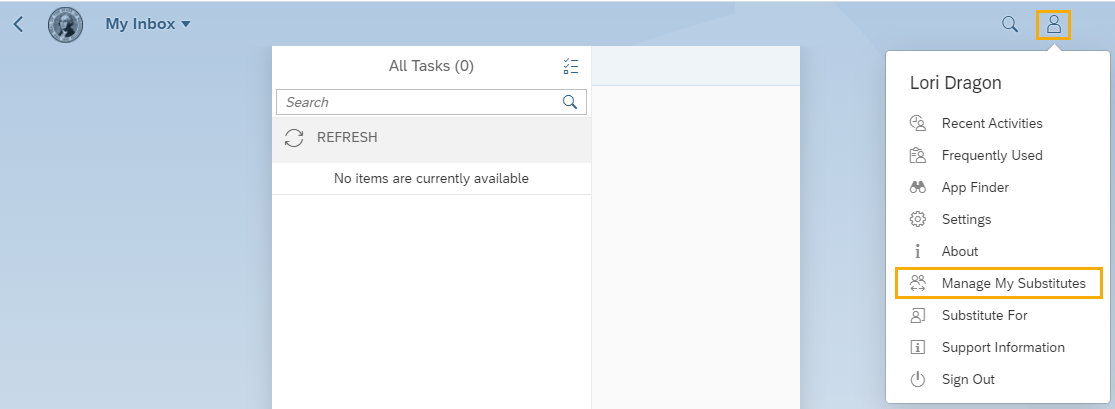
Step 3
Click the Planned option.

Tip: The Planned option will be the default.
Step 4
Click Add New Substitute.
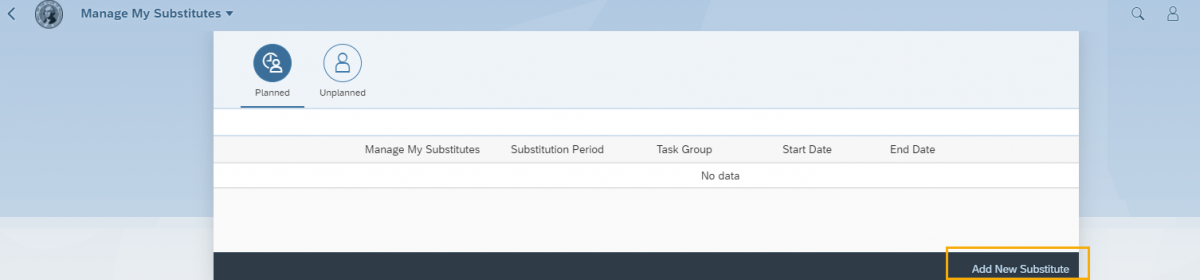
Step 5
Enter the name of the Supervisor/Manager you will be assigning as a Substitute in the search box and click the Search icon. Select the name of the Supervisor/Manager from the list.
Note: You can enter * in the search window to see all available Substitutes.
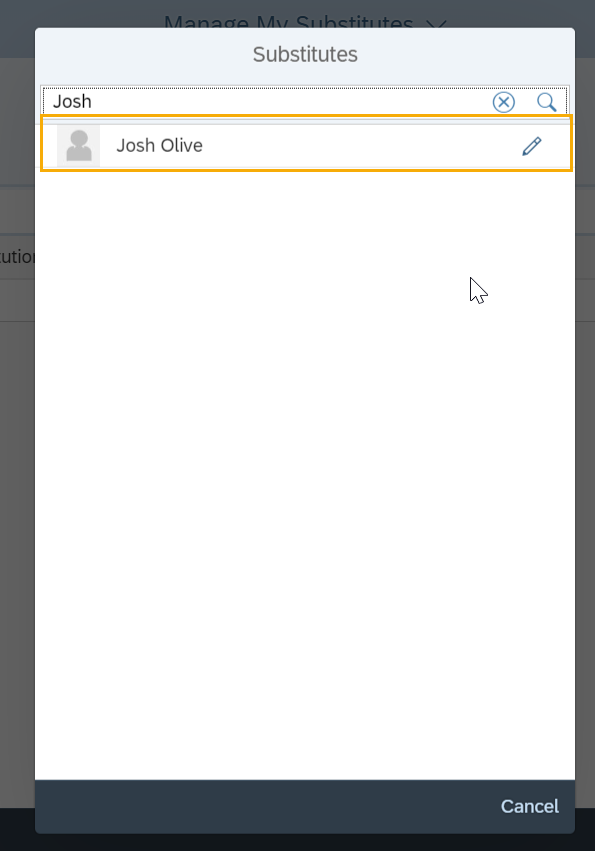
Tip: You can only assign a Substitute who is your direct Supervisor/Manager or above on the organizational hierarchy structure.
The person at the top of the organizational hierarchy structure will not be able to assign a Substitute.
If you do not see an expected Substitute in the options, please contact your agency’s Human Resources Office.
Step 6
Select All Task Groups on the Choose Task Group pop-up.
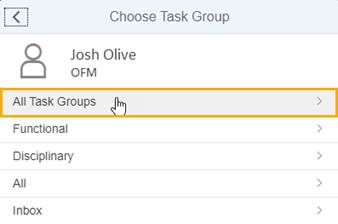
Tip: All Task Groups must be selected. Selecting any selection other than All Task Groups will result in the Substitute not receiving either the email or the leave and/or MWE requests. If a Task Group has been set up incorrectly, the Substitute must be deleted and a new Substitute created.
Step 7
Select the effective date(s) of the Substitution Period on the calendar and click Save.
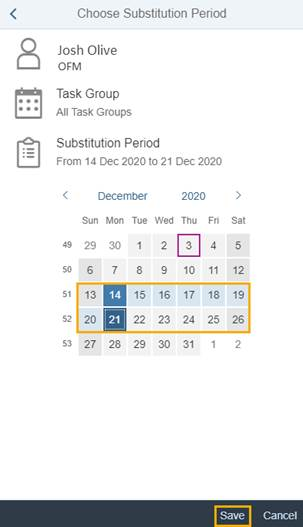
You will return to the Manage My Substitutes page and your Substitute will be displayed in the list. This ensures your assigned Substitute may approve/reject your employee leave requests while you are away.
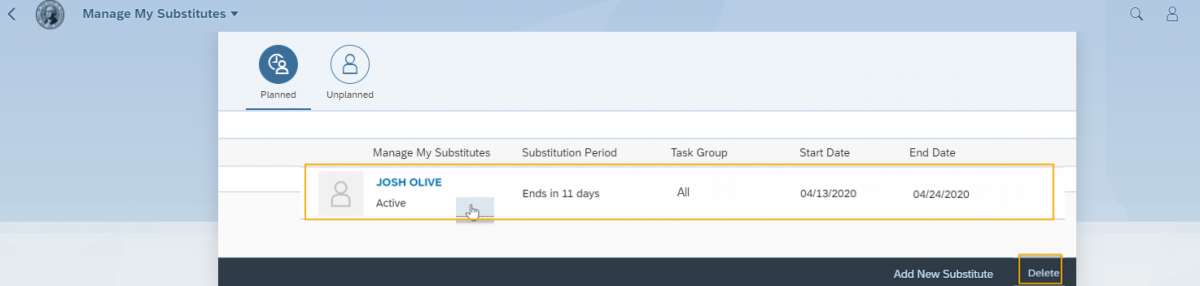
Tip: To set up a one day substitution with a start and end date on the same day, click on the start date two times.
Substitutes display as Active when the Substitution period is in effect.
Substitutes display as Inactive when the Substitution period is not in effect.
Substitutes and the original Supervisor/Manager will receive employee requests in their My Inbox.
Substitute and original supervisor/manager will receive email notification for pending requests if All Task Groups is selected in the substitution Task Group.
The Substitute will see that the request in their My Inbox is “On behalf Of” the original Supervisor/Manager.
For agencies using MyPortal for leave requests: an employee can use the Request Overview section in the My Leave Requests tile to display the name of who approved/rejected their request.
Step 8
To delete a Substitute, click the row of the Substitute that you want to delete and click the Delete button.
Note: The Planned Substitution will expire on the date specified and no other action is required from the Supervisor/Manager or the Substitute.
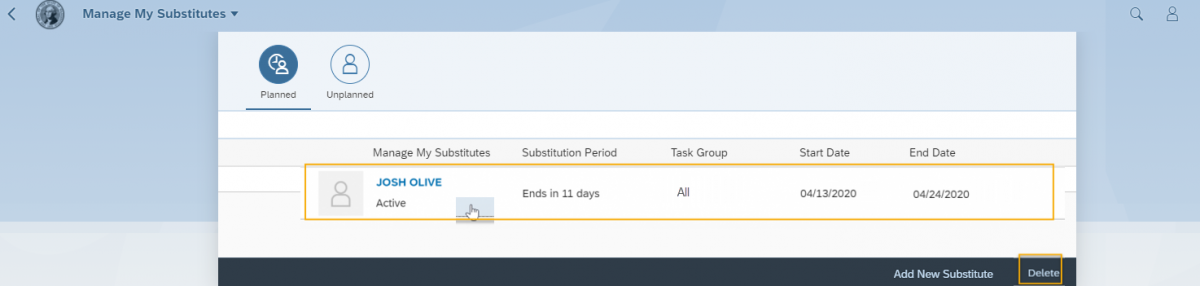
Step 9
A Delete Rule pop-up will display that says, “Are you sure you want to delete this rule?” with the options OK or Cancel. Click OK.
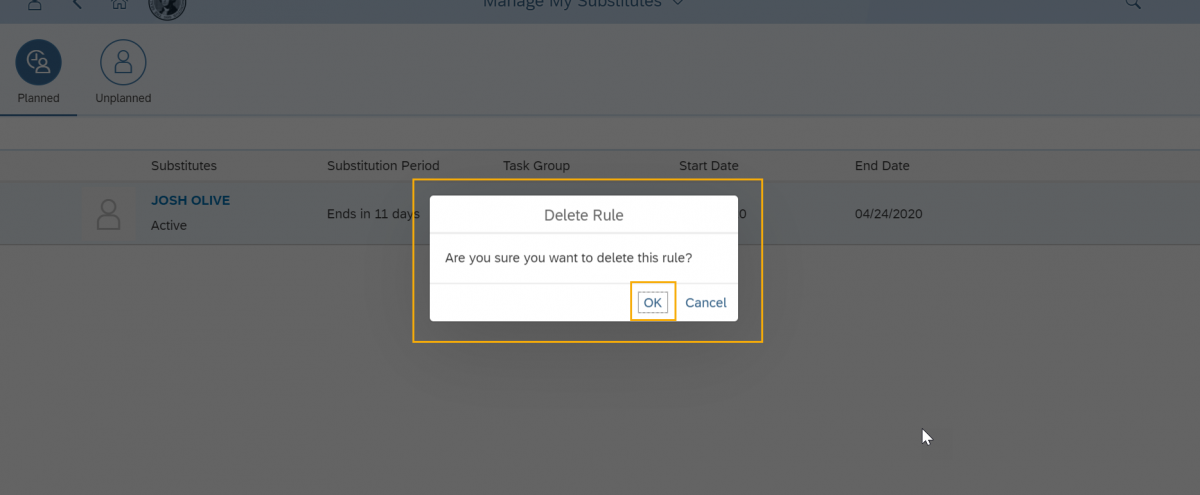
Step 10
You will return to the Manage My Substitutes section with a message “Substitution rule deleted”. Click the back button to exit.
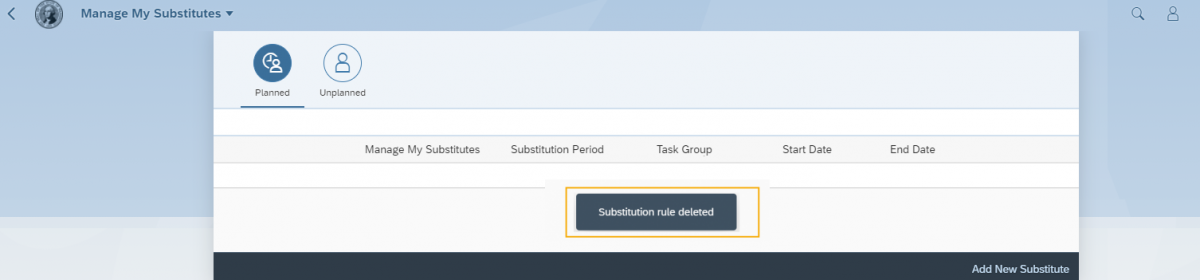
Tip: If you are a Supervisor who has changed positions and you are still in an approver role, you will have to add new Substitutes that are part of your new position’s Organizational Unit Hierarchy. Substitutes may be removed by agency HR/Payroll staff when an employee changes positions.
Manage my unplanned substitutes
Use this procedure to indefinitely assign a Substitute who can approve/reject leave and/or MWE requests submitted by your direct employees. If you have assigned a Supervisor/Manager within your organizational hierarchy structure as your Unplanned Substitute, they must also activate the “Substitute For” option from their My Inbox to receive requests for your employees. Ensure you notify your Unplanned Substitute so they can activate their Substitute For option.
If an absent supervisor has not assigned a Planned or Unplanned Substitute while they are out of the office, employees may have to contact their agency HR/Payroll office to assign a Substitute on behalf of the supervisor or submit a paper leave requests to their Payroll office until their supervisor returns. In the absence of an approver for MWE changes, employees should follow agency guidelines.
See the Turn the Substitute For Option On and Off user procedure for more information on activating or deactivating the Substitute For option.
Step 1
Click the My Inbox tile from your home page or My Inbox tab.
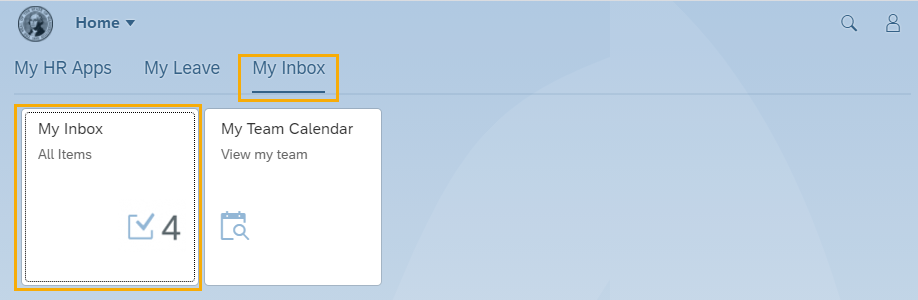
Tip: The number displayed on the My Inbox tile indicates the number of items that require action.
Step 2
Click on your profile icon while you are in My Inbox and select Manage My Substitutes from the dropdown.
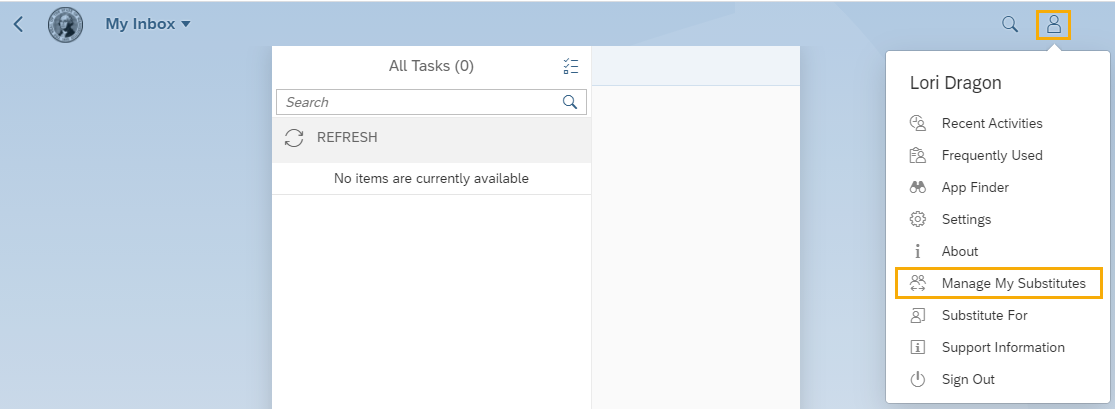
Step 3
Click Unplanned option.

Step 4
Click Add New Substitute.
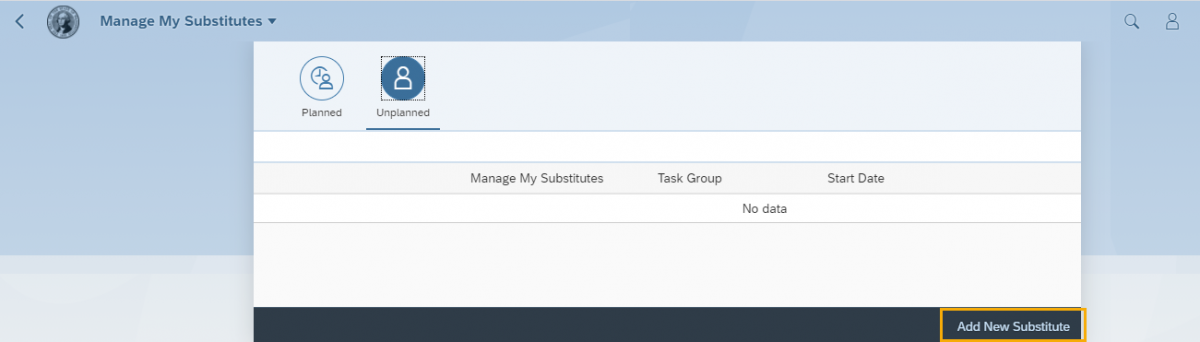
Step 5
Enter the name of the Supervisor/Manager you will be assigning as an Unplanned Substitute in the search box and click the Search icon. Click the pencil next to your selected Supervisor/Manager name in the list.
Note: You can enter * in the search window to see all available Substitutes.
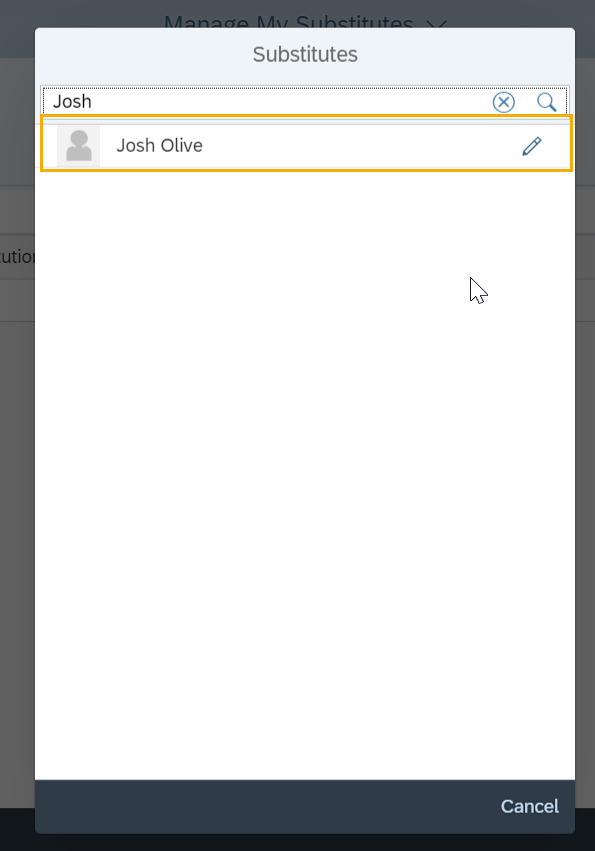
Tip: Supervisors/Managers may use this function to assign their direct supervisor to be their Unplanned Substitute so they can approve requests for your direct employees at any time during an unplanned absence.
You can only assign a Substitute who is your direct Supervisor/Manager or above on the organizational hierarchy structure.
The person at the top of the organizational hierarchy structure will not be able to assign a Substitute.
If you do not see an expected Substitute in the options, please contact your agency’s Human Resources Office.
Step 6
Select All Task Groups on the Choose Task Group pop-up and click Save.
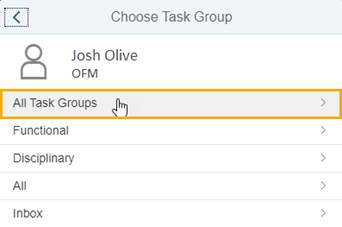
Tip: All Task Groups must be selected. Selecting any selection other than All Task Groups will result in the Substitute not receiving either the email or the requests. If a Task Group has been set up incorrectly, the Substitute must be deleted and a new Substitute created.
You will return to the Manage My Substitutes page and your Substitute will be displayed in the list. This ensures your assigned Substitute may approve/reject your employee requests while you are away; however, they must activate the Substitute For option before they start receiving your employee requests in their My Inbox.
See the Turn the Substitute For Option On and Off user procedure for more information on activating or deactivating the Substitute For option.

Step 7
To delete a Substitute, click the row that you want to delete and click the Delete button.
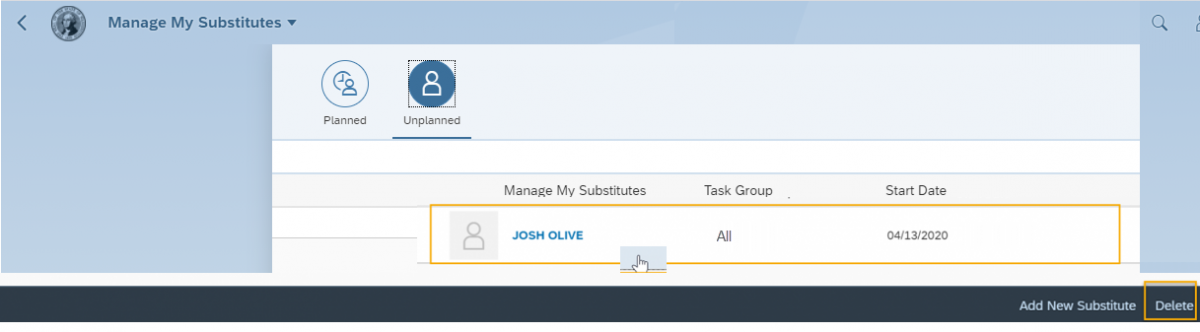
Step 8
A Delete Rule pop-up will display “Are you sure you want to delete this rule?”. Click OK.

Step 9
You will return to the Manage My Substitutes section with a message “Substitution rule deleted”. Click the back button to exit.

Tip: If you are a Supervisor who has changed positions and you are still in an approver role, you will have to add new Substitutes that are part of your new position’s Organizational Unit Hierarchy. Substitutes may be removed by agency HR/Payroll staff when an employee changes positions.
Turn “Substitute For” option on and off
Use this procedure to turn the “Substitute For” option on or off. This option is only applicable if you have been assigned as an Unplanned Substitute for another Supervisor/Manager within your organizational hierarchy structure.
If you have been assigned as an Unplanned Substitute and you have Substitute For turned on, you will receive the leave and/or MWE requests of the employees of the Supervisor/Manager who has assigned you as their Unplanned Substitute in your My Inbox. You can approve or reject the requests on behalf of your colleague.
If you have Substitute For turned off, you are still the Unplanned Substitute, but you will not receive requests of the employees of the Supervisor/Manager who assigned you as their Unplanned Substitute in your My Inbox.
Step 1
Click the My Inbox tile from your home page or My Inbox tab.

Tip: The number displayed on the My Inbox tile indicates the number of items that require action.
Step 2
Click on your profile icon while you are in My Inbox and select Substitute For in the dropdown.
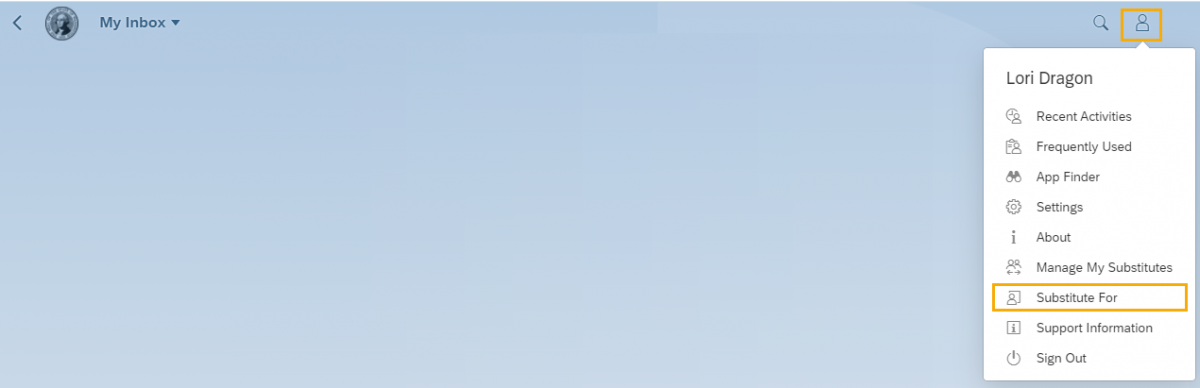
Step 3
To turn the Substitute For option on, click the toggle to the right of the person who has designated you as their Unplanned Substitute. The inside of the toggle will darken and a message will display “You are now receiving all the tasks of [Supervisor/Manager Name].”

Tip: Once the Substitute For option is turned on, the Substitute and the original Supervisor/Manager will receive the leave and/or MWE requests of the original Supervisor/Manager in their My Inbox. If you do not see the requests, select the refresh button.
Only the original Supervisor/Manager will receive email notifications if there are requests waiting to process.
The Unplanned Substitute will see a notification that the request in their My Inbox is On behalf Of another Supervisor/Manager.
For agencies using MyPortal for leave requests: an employee can use the Request Overview section in the My Leave Requests tile to display the name of who approved/rejected their request.
Step 4
To turn the Substitute For option off, click the toggle to the right of the person who has designated you as their Unplanned Substitute. The inside of the toggle will lighten and a message will display “You are not receiving the task of [Supervisor/Manager Name].”

Tip: After turning the Unplanned Substitutions on or off, you may need to refresh your My Inbox.
If you receive a system error message, select ok and then back out of your My Inbox and return to your My Inbox to approve requests if needed.